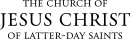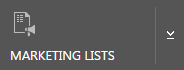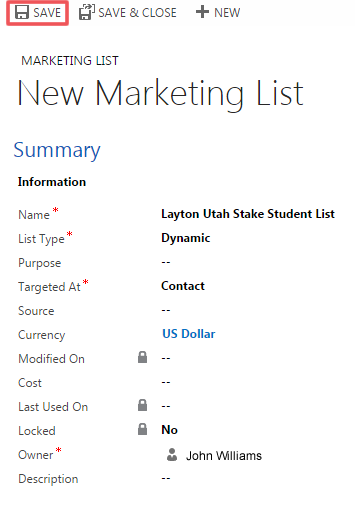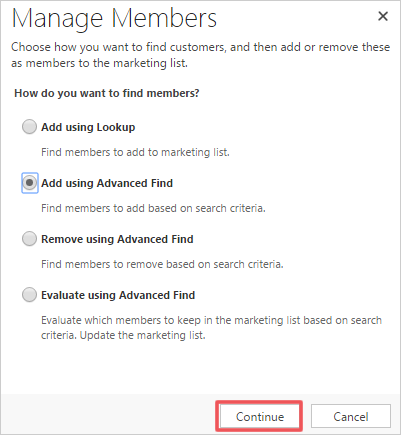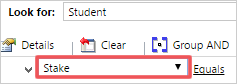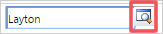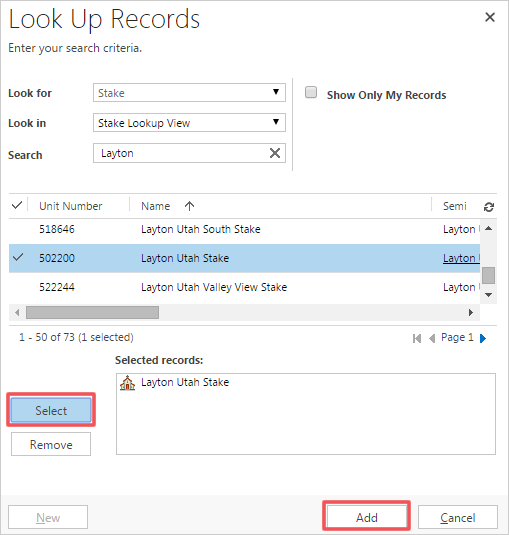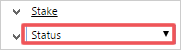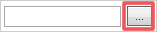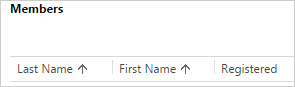Create an Email List for a Ward, Stake, or Program
To send emails to all students in a ward, stake, or program, you must first create a marketing email list.
|
|
|
|
Static means the list will not change after you create it. Dynamic means the list will be updated based on your criteria. When students move in or out of the stake, they will automatically be added to or removed from the list. This prevents emails being sent to students who should no longer be receiving them.
|
|
|
|
|
|
Note: If you are creating an email list for a ward, select Ward. |
|
|
|
Note: If you want to collect information about more than one stake, select each stake in the program before you click Add. |
|
|
|
|
|
Note: Clicking Active and moving it to the Selected Values list ensures emails are sent to active students only. |
|
|
|
|
|
Note: If you are creating a static list rather than a dynamic list, you will be able to select certain students to be on the list or choose to add all students. Then click Add to Marketing List. |
|
|
Note: All of the students you found in your query will be listed under Members. You can edit this list at any time. |
|
© 2015, 2016 by Intellectual Reserve, Inc. All rights reserved. English approval: 3/16. PD50036191